How To Duplicate Your Shopify theme
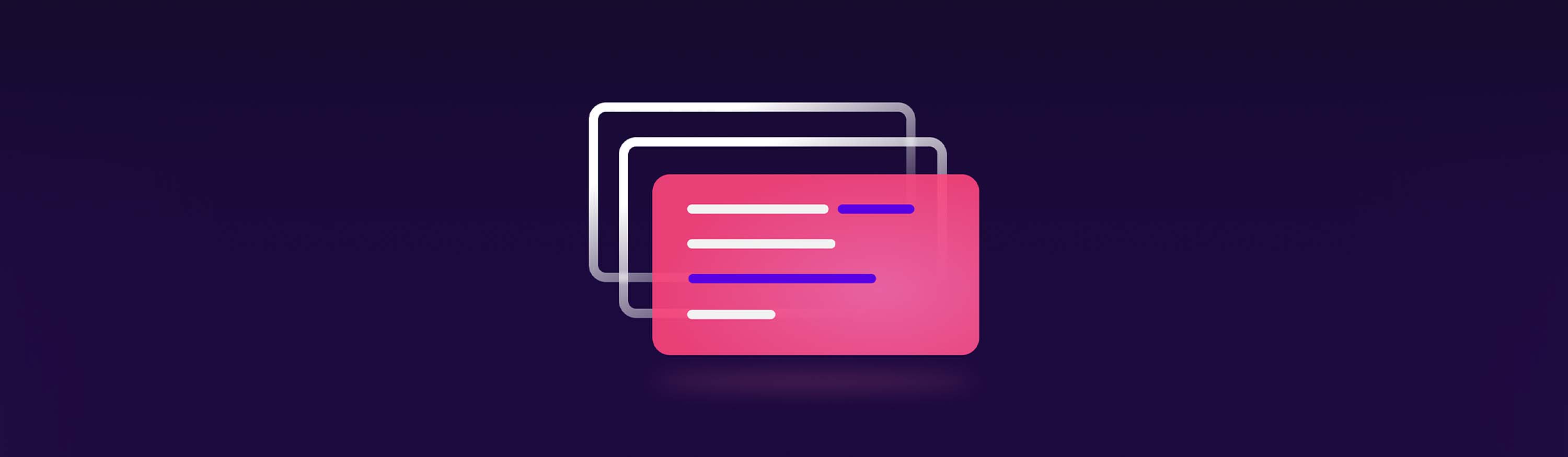
Overview
We often see merchants post to the Shopify forums or reach out to our customer support team because they made a change to their website without testing it on a duplicated theme and now their store is broken. What should have been a small store or app change snowballs into site downtime, missed sales, frustrated customers, and broken pages. No one wants that.
By duplicating your theme you create a sandbox-like version of your store that you can edit your theme, try out new apps, and generally experiment without fear that it will break your live store and affect customers.
When in doubt, duplicate!
Before you install a new app or make major changes to your theme we recommend duplicating your store’s live (aka published) theme. This helps make sure nothing breaks or interferes with your live store. A duplicate theme also gives you the chance to work on a bundle of store changes and deploy them all at once. Allowing for an awesome store refresh grand reveal!
Here’s how to duplicate your store’s theme:
- In your Shopify admin, go to Online Store > Themes
- Navigate to the theme you want to duplicate and click Actions > Duplicate
Pro tip: We suggest renaming the duplicate theme with a keyword that reflects what you’re trying to do, like “New Mega Menu” so that you can easily distinguish it from your other themes.
Turn your Duplicate theme into your live theme
Once you finish your site updates be sure to test thoroughly to make sure everything works as expected. Once you’re happy with the changes, simply return to Online store > themes, select your duplicated theme and select “Publish”.
Setting up a duplicate theme is simple and saves you time and money. Let us know if you need help along the way.